Thêm Workspace Email của tôi vào Outlook trên thiết bị Android
Bước 4 trong loạt bài về Thiết lập tài khoản Workspace Email.
Thêm tài khoản Workspace Email của bạn vào Outlook cho Android. Sau đó, bạn có thể gửi và nhận email doanh nghiệp từ điện thoại của mình.
- Mở ứng dụng Outlook.
- Người dùng mới: Chạm vào Bắt đầu
- Người dùng đang hiện hoạt: Vui lòng mở Cài đặt > Chạm vào Thêm tài khoản > Chạm vào Thêm tài khoản email.
- Nhập địa chỉ email và chạm vào Tiếp tục.
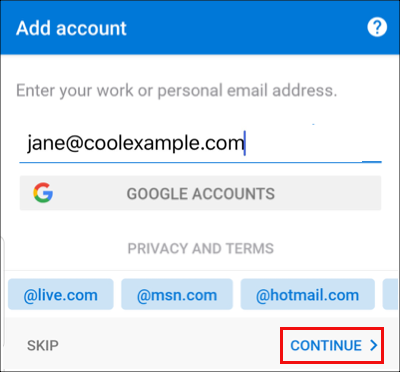
- Chọn IMAP hoặc POP3 - bài viết này hướng dẫn cách thiết lập IMAP. Xem hướng dẫn của Microsoft đểthêm địa chỉ email POP vào Outlook cho iOS hoặc Android.
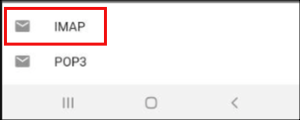
- Nhập mật khẩu Workspace Email của bạn và Tên hiển thị. Bạn có thể thêm thông tin mô tả cho tài khoản của mình, chẳng hạn như tên công ty bạn.
- Chạm vào Nút dấu kiểm, Outlook sẽ tự động phát hiện thông tin tài khoản email của bạn.
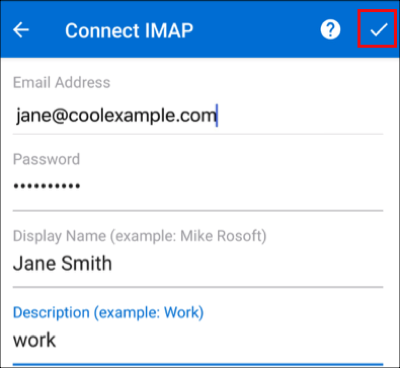
- Nếu đây là tài khoản email đầu tiên của bạn trên Outlook cho Android, bạn sẽ được hỏi nếu muốn thêm tài khoản khác. Chạm vào Bỏ qua để xem hộp thư đến của email Outlook. Nếu đây không phải là tài khoản đầu tiên của bạn, bạn sẽ thấy hộp thư đến email của mình.
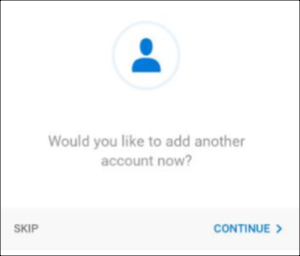
Email đã có trên thiết bị Android của bạn và mọi thứ đã hoàn tất! Nếu bạn muốn thêm email của mình vào thiết bị khác, hãy nhấp vào Trước. Nếu bạn đã hoàn tất, hãy thực hiện bước kế tiếp!
Xử lý sự cố
Bật tắt sang Cài đặt Nâng cao và kiểm tra các cài đặt cổng và máy chủ.
- (A) Máy chủ đến IMAP: imap.secureserver.net:993
- (B) Mật khẩu IMAP: Mật khẩu tài khoản email trong không gian làm việc
- (C) Máy chủ đi SMTP: smtpout.secureserver.net:465 (hãy thử 587 nếu 465 không hoạt động)
- (D) Mật khẩu SMTP: Mật khẩu tài khoản email trong không gian làm việc
- (E) Chạm vào Nút dấu kiểm để thêm tài khoản của bạn
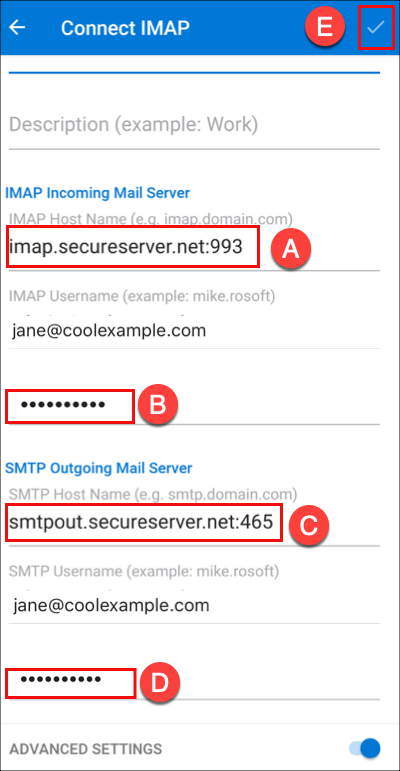
Xem thêm thông tin
- Vui lòng xem phần Xử lý sự cố Android để được hỗ trợ thêm.
- Người dùng Microsoft 365 hãy xem Thêm email Microsoft 365 của tôi vào Outlook trên Android.