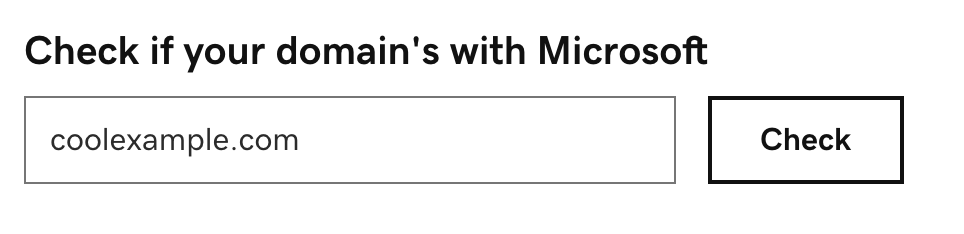Xóa miền email của tôi khỏi Microsoft
Bài viết này áp dụng cho bạn nếu bạn đang chuyển từ Workspace Email hoặc email của bên thứ ba sang Microsoft 365 từ GoDaddy và có miền với Microsoft . Trước khi chúng tôi có thể thiết lập tài khoản email của bạn với GoDaddy, bạn cần xóa miền hiện tại khỏi tài khoản Microsoft 365 trước đây của bạn tại Microsoft.
Bước 1: Di chuyển người dùng của bạn sang một miền khác
Trước khi có thể xóa miền khỏi Microsoft 365, chúng tôi cần chuyển người dùng của bạn sang một miền khác.
- Đăng nhập vào trung tâm quản trị Microsoft 365 . Sử dụng địa chỉ email và mật khẩu Microsoft 365 của bạn (tên người dùng và mật khẩu GoDaddy sẽ không hoạt động ở đây). Lưu ý: Nếu bạn không thể đăng nhập vào tài khoản của mình, hãy liên hệ với Microsoft để được trợ giúp .
- Ở ngoài cùng bên trái, trong Người dùng , chọn Người dùng đang hoạt động . Bạn sẽ thấy danh sách tất cả người dùng.
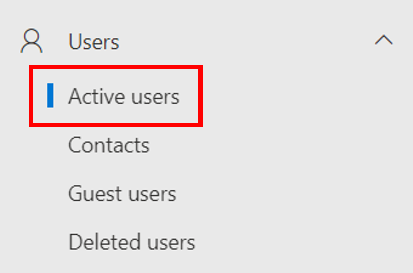
- Chọn người dùng có miền mà bạn muốn thay đổi. Một menu sẽ mở ra ở phía ngoài cùng bên phải.
- Tùy thuộc vào việc người dùng có được cấp phép cho Exchange hay không, trong Tài khoản , bạn sẽ thấy tài khoản của họ được liệt kê theo một trong hai cách:
- Tên người dùng
- Tên người dùng và email
- Dựa trên những gì được liệt kê cho tài khoản, chọn tab thích hợp, sau đó làm theo các bước:
- Bên dưới Tên người dùng , chọn Quản lý tên người dùng .
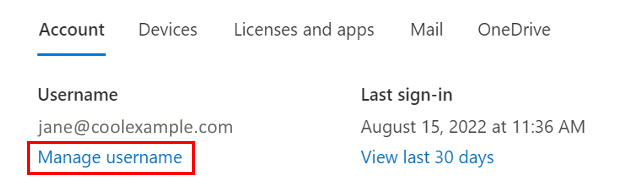
- Bên dưới Miền , chọn miền onmicrosoft.com . Lưu ý: Vui lòng ghi lại toàn bộ miền onmicrosoft.com (miền này sẽ bao gồm một chuỗi số dành riêng cho miền của bạn). Bạn sẽ cần nó để đăng nhập lại với tư cách người dùng sau này.
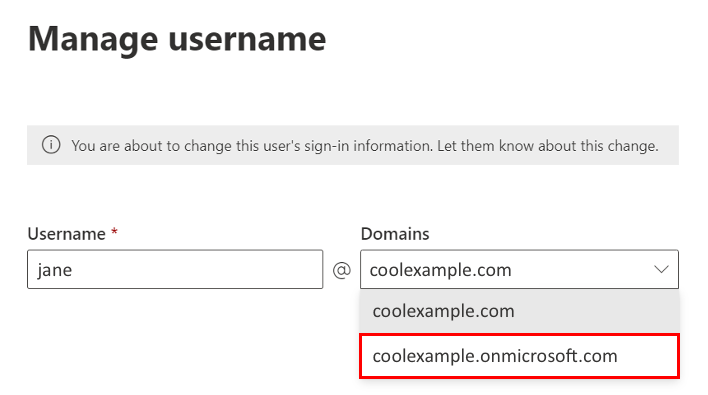
- Chọn Lưu thay đổi . Nếu bạn đăng nhập với tư cách người dùng, bạn sẽ bị đăng xuất. Vui lòng đăng nhập lại bằng tên người dùng mới bằng miền onmicrosoft.com.
- Bên dưới Tên người dùng và email , chọn Quản lý tên người dùng và email .
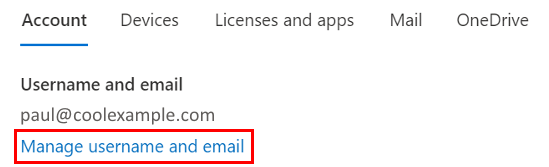
- Bên cạnh địa chỉ email chính và tên người dùng , chọn
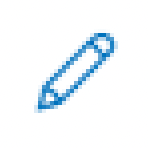 Chỉnh sửa .
Chỉnh sửa .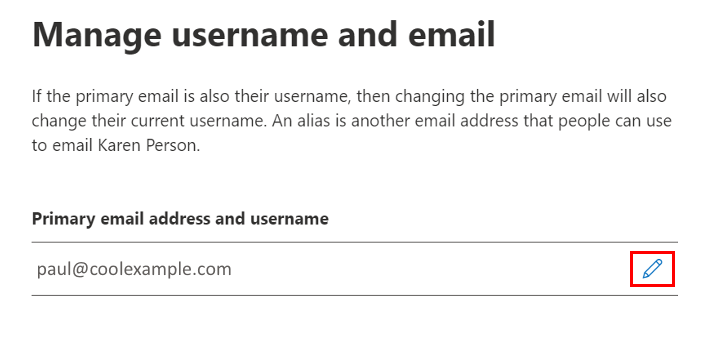
- Bên dưới Miền , chọn miền onmicrosoft.com . Lưu ý: Vui lòng ghi lại toàn bộ miền onmicrosoft.com (miền này sẽ bao gồm một chuỗi số dành riêng cho miền của bạn). Bạn sẽ cần nó để đăng nhập lại với tư cách người dùng sau này.
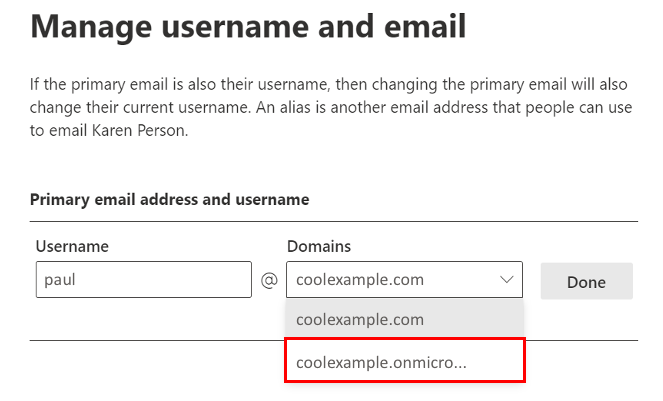
- Chọn Xong .
- Chọn Lưu thay đổi . Nếu bạn đăng nhập với tư cách người dùng, bạn sẽ bị đăng xuất. Vui lòng đăng nhập lại bằng tên người dùng mới bằng miền onmicrosoft.com.
- Chọn người dùng bạn vừa cập nhật với miền onmicrosoft.com.
- Chọn Quản lý tên người dùng và email . Một bí danh sẽ hiển thị trên miền bạn đang cố gắng xóa khỏi Microsoft 365.
- Bên cạnh bí danh, chọn
 Tùy chọn , rồi chọn Xóa bí danh .
Tùy chọn , rồi chọn Xóa bí danh .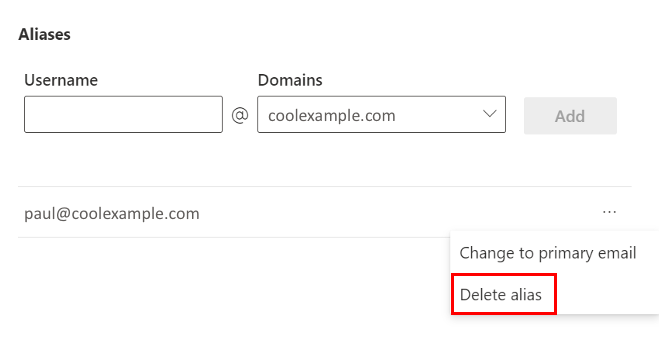
- Vui lòng chọn Lưu thay đổi.
- Bên dưới Tên người dùng , chọn Quản lý tên người dùng .
Lặp lại các bước này cho tất cả người dùng trên miền. Sau khi hoàn tất, hãy tiếp tục sang bước tiếp theo.
Bước 2: Xóa đội và nhóm khỏi miền
Tiếp theo, chúng tôi sẽ xóa bất kỳ đội hoặc nhóm nào khỏi miền.
- Ở ngoài cùng bên trái, bên dưới Nhóm & nhóm , chọn Nhóm đang hoạt động & các nhóm .
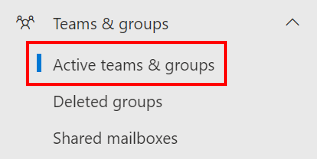
- Chọn Microsoft 365 .
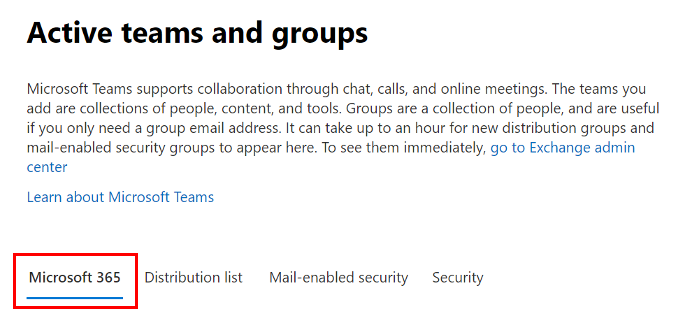
- Chọn hộp kiểm bên cạnh (các) nhóm hoặc (các) nhóm sử dụng miền mà bạn cần xóa, rồi chọn Xóa . Nhóm hoặc nhóm sẽ bị xóa cùng với mọi nội dung liên quan.
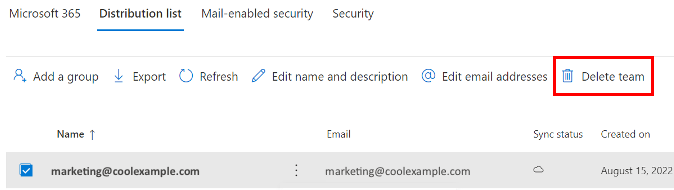
- Lặp lại với các phần khác ( Danh sách phân phối , Bảo mật hỗ trợ thư và Bảo mật ) cho đến khi tất cả các nhóm hoặc nhóm sử dụng miền của bạn bị xóa.
Sau khi tất cả các đội và nhóm được xóa khỏi miền, hãy tiếp tục bước tiếp theo.
Bước 3: Xóa miền cũ
Cuối cùng, chúng tôi sẽ xóa miền khỏi tài khoản Microsoft 365 của bạn tại Microsoft.
- Ở phía ngoài cùng bên trái, chọn Cài đặt , sau đó chọn Miền . Bạn có thể cần chọn Hiển thị tất cả để xem Cài đặt .
- Bên cạnh tên miền, chọn hộp kiểm, sau đó chọn Xóa miền .
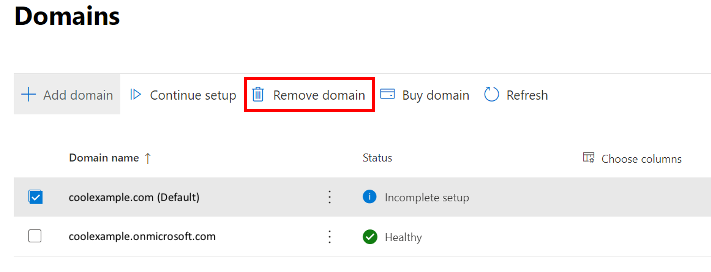
- Nếu miền được đặt làm mặc định cho tài khoản của bạn, bạn sẽ được yêu cầu đặt mặc định mới. Chọn một miền mới, sau đó chọn Cập nhật và tiếp tục .
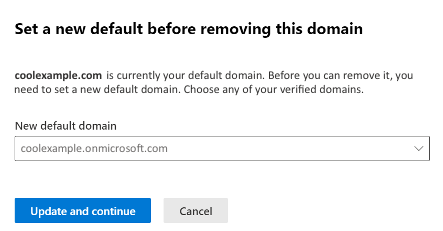
- Chọn Xóa miền .
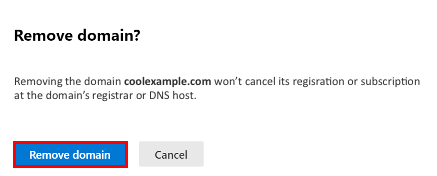
- Nếu bạn được yêu cầu xóa phần phụ thuộc vào miền, hãy chọn Tự động xóa .
- Nếu không thể tự động xóa phần phụ thuộc, bạn sẽ được yêu cầu xem xét những người dùng có vấn đề.
Bạn đã xóa miền của mình thành công. Có thể mất đến 5 phút để xóa hoàn toàn miền khỏi tài khoản Microsoft 365 trước đây của bạn tại Microsoft. Tuy nhiên, nếu nó được liên kết với nhiều mục như nhóm, nhóm bảo mật, người dùng hoặc danh sách phân phối, thì có thể mất vài giờ.
Xác minh rằng miền của bạn đã bị xóa khỏi Microsoft
Bạn có thể kiểm tra xem miền của bạn có còn với Microsoft hay không bằng cách truy cập Xóa miền của bạn khỏi Microsoft . Trong Kiểm tra xem miền của bạn có còn với Microsoft hay không , hãy nhập tên miền của bạn. Công cụ sẽ cho bạn biết nếu miền của bạn đã được xóa thành công và không còn thuộc về Microsoft nữa.